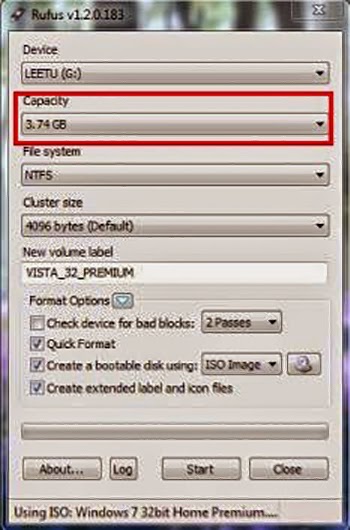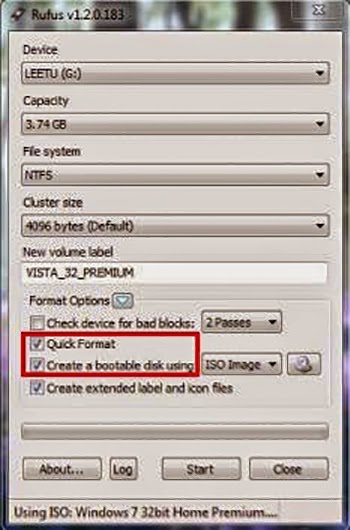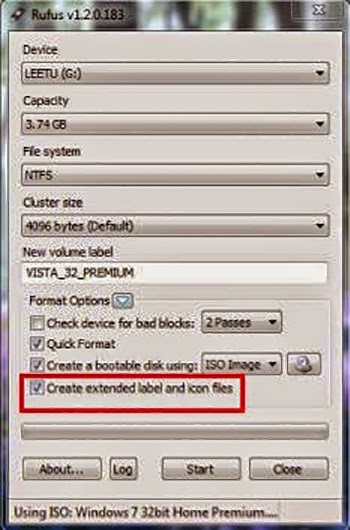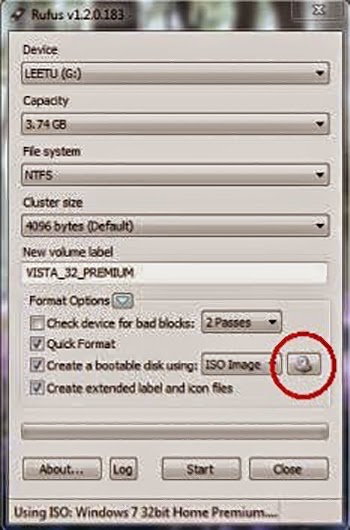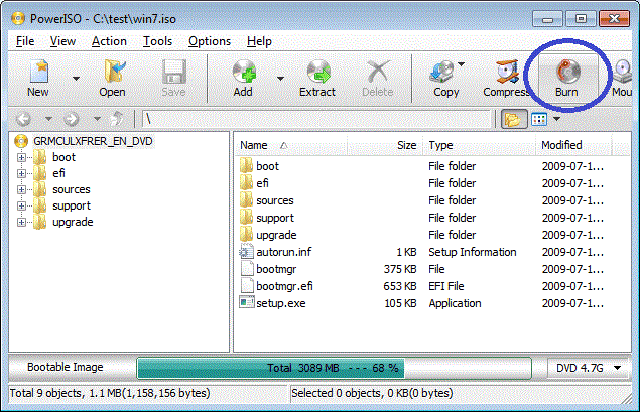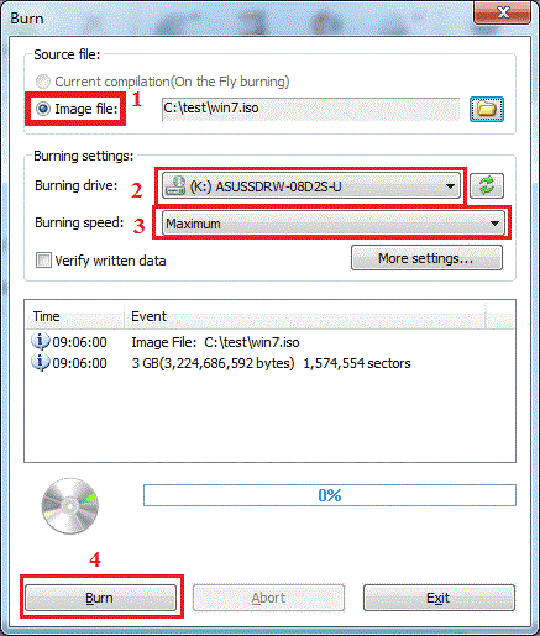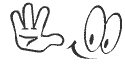Windows & Myanmar Font & Keyboard ကိစၥအတြက္ ကြန္ပ်ဴတာေလ့လာခါစ
ညီအကိုေတြအတြက္ မရွင္းရွင္းျဖစ္ေနလို႔ ဒီေန႔ေတာ့ ေရးတင္လိုက္ပါၿပီ။
အားလံုးလည္း အဆင္ေျပၾကလိမ့္မယ္ထင္လို႔ ဒီပိုစ့္ကို
တစ္ခမ္းတနားမေရးခဲ့တာပါ၊ ဒီေန႔ေတာ့ အားလံုးစိတ္ထဲ ေ၀၀ါးေနတာေလးကို
လက္ေဆာင္ေပးခ်င္တာနဲ႔ Windows မွာ Myanmar Font & Keyboard အတြက္
လွည့္ၾကည့္စရာမလိုေလာက္ေအာင္ Windows မ်ားနဲ႔ ျမန္မာစာအမွန္ထည့္သြင္းနည္းကို
ျပန္လည္မွ်ေ၀ေပးလိုက္ပါၿပီ။
ယခုက်ေနာ္မွ်ေ၀ေပးလိုက္တဲ့နည္းကို အေသခ်ာဖတ္ၾကည့္လိုက္ပါ
Windows မွာ Myanmar Font & Keyboard အတြက္ ျမန္မာစာကို
တစ္ခါတည္းနည္းလည္ျပီး ေနာက္ဘယ္ကြန္ပ်ဴတာမဆို
လိုအပ္လာရင္ ဒီနည္းအတိုင္းပဲဆိုတာကို သေဘာေပါက္သြားမွာပါ။
ဒီနည္းလမ္းသည္ က်ေနာ္အေတြ႔အႀကံဳထဲမွရလာတဲ့ အေတြ႔အႀကံဳျဖစ္ၿပီး
ယခုလက္ရွိအခ်ိန္အထိ က်ေနာ္အသံုးျပဳဖူးခဲ့ၿပီး အသံုးျပဳေနဆဲျဖစ္လို႔
100% လံုး၀အဆင္ေျပပါတယ္၊ Error ကင္းၿပီး ပံုေသနည္းျဖစ္ပါတယ္
Windows 7, 8, 8.1, 10 အာလံုးကို Support လုပ္ပါတယ္။
Download Zawgyi-Myanmar Font 32/64bit
==========================
ကြန္ပ်ဴတာအတြက္လိုအပ္မယ့္ Zawgyi-ကီးဘုတ္နဲ႔ေဖာင့္မ်ားကို
အဆင္ေျပတဲ့လင့္မ်ားမွေဒါင္းေလာ့ရယူလိုက္ပါ။
ကြန္ပ်ဴတာ 32Bit ဆိုရင္ေတာ့ Zawgyi-Myanmar Font 32bit ကိုသာ
ေဒါင္းေလာ့ရယူပါႏိုင္ပါတယ္။
ကြန္ပ်ဴတာက 64Bit ဆိုရင္ေတာ့ Zawgyi-Myanmar Font 32bit နဲ႔
Zawgyi-Myanmar Font 64Bit ကိုေဒါင္းေလာ့ရယူပါ။
Download Here Zawgyi-Myanmar Font 32Bit for windows
Download Here Zawgyi-Myanmar Font 64Bit for windows
OR
Download Here Zawgyi-Myanmar Font 32Bit for windows
Download Here Zawgyi-Myanmar Font 64Bit for windows
OR
Download Here Zawgyi-Myanmar Font 32Bit for windows
Download Here Zawgyi-Myanmar Font 64Bit for windows
OR
Download Here Zawgyi-Myanmar Font 32Bit for windows
Download Here Zawgyi-Myanmar Font 64Bit for windows
OR
Download Here Zawgyi-Myanmar Font 32Bit for windows
Download Here Zawgyi-Myanmar Font 64Bit for windows
Windows 32bit မွာ ျမန္မာေဖာင့္နဲ႔ကီးဘုတ္ထည့္္နည္း
============================

လက္ရွိက်ေနာ္သံုးေနတာ Windows 7 32bit ပါ ဖုန္းေတြကလစ္ခ်င္တာနဲ႔
အသံုးျပဳေနတာျဖစ္ပါတယ္ က်ေနာ္အႀကိဳက္ဆံုး Windows ကေတာ့ Windows 8.1 ပါ
ဒီ Windows 32bit ကြန္ပ်ဴတာ 7, 8, 8.1, 10 အားလံုးအတြက္ ျမန္မာစာပံုေသထည့္သြင္းနည္း
ရွိပါတယ္၊ တစ္ခါတည္းမွတ္ထားေစခ်င္ပါတယ္ မိမိက်ေတာ့အဆင္ေျပတယ္ တစ္ျခားကြန္ပ်ဴတာ
က်ေတာ့အဆင္မေျပဘူး ဆိုတာမ်ိဳးမျဖစ္ရေလေအာင္ Windows 32bit မွန္ရင္
ကြန္ပ်ဴတာအားလံုးကို ဒီနည္းအတိုင္းပဲ ထည့္သြင္းေပးႏိုင္မွာျဖစ္ပါတယ္။
အေပၚမွာေပးထားတဲ့ IEZawGyiGtalkfont ဆိုတာကိုေဒါင္းေလာ့ပါ
 ေဒါင္းေလာ့ရလာတဲ့ zip ဖိုင္ကိုေျဖလိုက္ပါ IEZawGyiGtalkfont.exe ဖိုင္ကို
ေဒါင္းေလာ့ရလာတဲ့ zip ဖိုင္ကိုေျဖလိုက္ပါ IEZawGyiGtalkfont.exe ဖိုင္ကို
Right Click တစ္ခ်က္ေထာက္ၿပီး Run as administrator ျဖင့္စတင္ install ျပဳလုပ္ပါ၊

ေအာက္ပါပံုအတိုင္းေပၚလာခဲ့ရင္ Next ကိုႏွိပ္ပါ

Next ကိုဆက္ႏွိပ္ေပးလိုက္ပါ

Start installation ဆိုၿပီးျပေနပါလိမ့္မယ္ Next ကိုႏွိပ္ေပးၿပီး
install ျပဳလုပ္ျခင္းကို စတင္လိုက္ပါ

ေအာက္ပါပံုအတိုင္း installing ျပဳလုပ္ေနတုန္းခနေစာင့္ပါ

Alpha Zawgyi Cnicode System has been successfully installed
ဆိုၿပီးျပေနပါလိမ္မယ့္ ထည့္သြင္းျခင္းကိစၥေအာင္ျမင္ၿပီးစီးေၾကာင္းျပေနတာပါ
Finish ကိုႏွိပ္လိုက္ပါ။

ေအာက္ပါပံုအတိုင္းေပၚလာခဲ့ရင္ေတာ့ Close ကိုႏွိပ္ေပးလိုက္ပါ

ေအာက္ပါပံုအတိုင္း ျမင္ေနရပါလိမ္မယ္ ကြန္ပ်ဴတာကို Restart ခ်ေပးခိုင္းေနတာပါ
Ok ကိုႏွိပ္ေပးလိုက္ၿပီး ကြန္ပ်ဴတာကို Restart ခ်ေပးလိုက္ပါ၊ Manul အေနျဖင့္
Restart ခ်ေပးခ်င္တယ္ဆိုရင္ေတာ့ Cancel ကိုႏွိပ္ေပးႏိုင္ပါတယ္၊ ဒီေနရာမွာ
System ပိုင္းကို ျပဳလုပ္ခ်င္တာမို႔ OK ကိုႏွိပ္ေပးၿပီး Restart သာခ်ေပးလိုက္ပါ။

Restart က်ၿပီးလို႔ျပန္တက္လာတဲ့အခါ Control Panel>>Internet Option>
Zawgyi One ကို တစ္ဆင့္ခ်င္းသြားၿပီး ေျပာင္းေပးလိုက္ပံုပါပဲ။
Windows 64bit မွာ ျမန္မာေဖာင့္နဲ႔ကီးဘုတ္ထည့္သြင္းနည္း
==================================

ဒီတစ္ခါ ကြန္ပ်ဴတာ Windows 64bit မွာျမန္မာစာထည့္္သြင္းနည္းကို ရွင္းျပသြားပါမယ္
ဒီ Windows 64bit မွာေတာ့ ကီးဘုတ္ေကာ ေဖာင့္ပါ ႏွစ္ခုလံုးကို ထည့္သြင္းေပးရမွာျဖစ္ပါတယ္

သေကၤတသေဘာတရားအေနျဖင့္ က်ေနာ္တို႔ Windows 32bit မွာ
ျမန္မာစာအတြက္ ေဖာင့္နဲ႔ကီးဘုတ္အတြက္ IEZawGyiGtalkfont ဖိုင္
တစ္ခုတည္းကိုသာ Install ျပဳလုပ္လိုက္ရံုျဖင့္ အဆင္မေျပပါ။
ဒီေတာ့ Windows 64bit အတြက္ ကီးဘုတ္အတြက္ေရာ့ ေဖာင့္အတြက္ပါ
လိုအပ္ပါၿပီ၊ ဒါေၾကာင့္ IEZawGyiGtalkfont ကေဖာင့္အျဖစ္ Install ျပဳလုပ္ၿပီး
zawgyi-keyboard-layout(64) ကိုေတာ့ ကီးဘုတ္အျဖစ္ install ျပဳလုပ္ေပးရမွာျဖစ္ပါတယ္။
Windows 32 bit ကြန္ပ်ဴတာမွာဆိုရင္ Control Panel>>Program and Feature >>
Alpha Zawgyi Unicode System ဆိုၿပီး Unicode System တစ္ခုတည္းသာ
ရွိေနပါလိမ့္မယ္ ေအာက္ပါပံုကိုၾကည့္ပါ။

အထက္ေဖၚျပပါ Alpha Zawgyi Unicode System ဆိုၿပီး Unicode System တစ္ခုတည္းသည္
zawgyi-keyboard-layout(64) ကိုေဒါင္းေလာ့ရယူပါ

zip ေျဖထားတဲ့ Folder ထဲကို၀င္ၾကည့္လုိက္ပါ ေအာက္ပါပံုအတိုင္း
သက္ဆိုင္ရာ Setup ဖိုင္နဲ႔ Sub Folder & File မ်ား ရွိေနပါလိမ့္မယ္
အဆို္ပါ ဖိုင္မ်ားျပည့္စံုေနမွာ install ျပဳလုပ္ရတာအဆင္ေျပပါတယ္။
 ကီးဘုတ္ကိုထည့္သြင္းရန္အတြက္ zawgyi-keyboard-layout(64) Folder ထဲမွ Setup ဖိုင္ကို
ကီးဘုတ္ကိုထည့္သြင္းရန္အတြက္ zawgyi-keyboard-layout(64) Folder ထဲမွ Setup ဖိုင္ကို
Right Click တစ္ခ်က္ေထာက္ၿပီး Run as administrator ျဖင့္ စတင္ Install ျပဳလုပ္ေပးလိုက္ပါ။

စတင္ Install ျပဳလုပ္တာနဲ႔ခနေစာင့္ေနလိုက္ပါ ျမန္မာပါတယ္ သိပ္မၾကာပါ
ေအာက္ပါပံုအတိုင္း Installation Complete ဆိုၿပီးျပေနခဲ့ရင္ေတာ့
ကီးဘုတ္ကို ထည့္သြင္းကိစၥေအာင္ျမင္စြာျဖင့္ၿပီးဆံုးပါၿပီ Close ကိုႏွိပ္လိုက္ပါ။

အားလံုးၿပီးသြားရင္ေတာ့ အဲဒီထည့္သြင္းလိုက္တဲ့ ကီးဘုတ္ရဲ့သေကၤတက ကြန္ပ်ဴတာမွာ
Zawgyi Myanmar Unicode L ဆိုၿပီးရွိေနပါလိမ့္မယ္ ၾကည့္ရန္အတြက္
Control Panel>>Program and Feature>>Zawgyi Myanmar Unicode L ဆိုၿပီး
ေအာက္ပါပံုအတိုင္း ျမင္ေတြ႔ႏိုင္ပါတယ္၊ ဒါက Windows 64bit ကြန္ပ်ဴတာအတြက္ ကီးဘုတ္သေကၤတျဖစ္ပါတယ္။

ျမန္မာစာအတြက္ Control Panel>>Internet Option>
Zawgyi One ကို တစ္ဆင့္ခ်င္းသြားၿပီး ေျပာင္းေပးလိုက္ပံုပါပဲ။
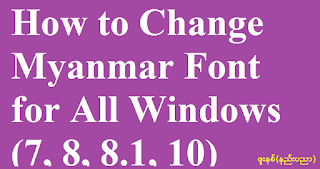
ဒါေလးကိုမမဖတ္ခင္ ေလ့လာသူဟာ အထက္ေဖၚျပပါ Windows 32bit ကြန္ပ်ဴတာအတြက္

ေအာက္ပါပံု Proerties ေလးက်လာပါလိမ့္မယ္ Zawgyi ျမန္မာစာကို

Font Options ေလးက်လာတဲ့အခါ က်ေနာ္အနီေရာင္ျဖင့္၀ိုင္းျပထားတဲ့
Language script: ဆိုတဲ့ေနရာမွာ Latin based ဆိုတာကိုထားပါ။
Webpage fonts: ရဲ့ေအာက္မွာ Zawgyi-One ကိုထားပါ။
Plain text font: ဆိုတဲ့ေနရာမွာ Courier New ဆိုတာကို ထားပါ
အားလံုးၿပီးရင္ OK ကိုႏွိပ္ေပးလိုက္ပါ။

အထက္ေဖၚျပပါ Guide အတိုင္း တိက်ခဲ့တယ္ဆိုရင္ေတာ့
သင္ကြန္ပ်ဴတာရဲ့ System တစ္ခုလံုးမွာ ျမန္မာစာကိုျမင္ေနရပါလိမ့္မယ္။
အဆိုပါ Zawgyi ျမန္မာစာေျပာင္းနည္းသည္ ကြန္ပ်ဴတာ 32/64bit အားမွာ
သက္ဆိုင္ရာ Zawgyi ေဖာင့္နဲ႔ကီးဘုတ္မ်ားကို install ျပဳလုပ္ၿပီးတဲ့အခါ
ဒီနည္းလမ္းအတိုင္း ေျပာင္းလဲေပးရမွာျဖစ္ပါသည္။
Notification ေနရာမွာ Language icon ေလးကိုတစ္ခ်က္ေထာက္ၿပီးၾကည့္လိုက္ပါ
ေအာက္ပါပံုအတိုင္း Eng-US & Eng US-Alpha Zawgyi Nlog Keyboard
ဆိုၿပီးျမင္ေနရပါလိမ့္မယ္ ဒါကက်ေနာ္ windows မွာ Screenshot ရိုက္ျပထားတာပါ။

တစ္ျခားကြန္ပ်ဴတာတိုင္းမွာလည္း ဒီနည္းအတိုင္းၾကည့္ရႈႏိုင္ပါတယ္။
Internet Brower မ်ားနဲ႔ျမန္မာစာ Setting ေျပာင္းနည္း
===============================

Internet Brower မ်ားနဲ႔ျမန္မာစာအေၾကာင္းကိုရွင္းျပေပးသြားပါမယ္ အခုလက္ရွိ
က်ေနာ္အသံုးျပဳေနတဲ့ Browser မ်ားကေတာ့ Maxthon, Firefox ျဖစ္ပါတယ္။
အဲဒီသံုးခုလံုးမွာ အင္တာနက္ၾကည့္တဲ့အခါ ျမန္မာစာကိုအမွန္ျမင္ရန္အတြက္
Setting အခ်ိဳ႕ေျပာင္းလဲနည္းကို တစ္ခုခ်င္းစီရွင္းျပေပးလိုက္ပါတယ္။
မွတ္ခ်က္-ေဖၚျပပါနည္းသည္ Zawgyi အတြက္သာ ျဖစ္ပါသည္
Unicode Options အတြက္မဟုတ္ပါ။
Maxthon Browser နဲ႔ျမန္မာစာ
==================
Maxthon Browser ကိုဖြင့္လိုက္ပါ ျမွားျပထားတဲ့ေနရာနဲ႔ အနီေရာင္ျဖင့္၀ိုင္းျပထားတဲ့
ေနရာကို တစ္ခ်က္ႏွိပ္လိုက္ပါ Setting ဆိုတာကိုဆက္ႏွိပ္လိုက္ပါ။

ေအာက္ပါပံုအတိုင္း တက္လာရင္ Advaced ကိုႏွိပ္ပါ

Web page font : ေနရာတြင္ Zawgyi-One ကိုထားပါ
Default encoding: ေနရာတြင္ Unicode (UTF-8) ကိုထားပါ

Firefox နဲ႔ျမန္မာစာ
============

Firefox Browser ကုိဖြင့္လိုက္ပါ ျမန္မာစာေျပာင္းရန္အတြက္
Menu bar မွ Tools >>Options ကိုတစ္ခ်က္ႏွိပ္လိုက္ပါ။

ေအာက္ပါပံုအတိုင္း Options Box တြင္ Content ကိုတစ္ခ်က္ႏွိပ္ပါ

Default font: ေနရာတြင္ Zawgyi-One ကိုထားပါ။
 ဒီတစ္ခါ Advanced ကိုတစ္ခ်က္ႏွိပ္ပါ
ဒီတစ္ခါ Advanced ကိုတစ္ခ်က္ႏွိပ္ပါ

Fonts Options ရဲ့ေအာက္မွာ
Serif: ေနရာတြင္-Zawgyi-One ထားပါ
Sans-serif: ေနရာတြင္-Zawgyi-One ထားပါ
Monospace: ေနရာတြင္-Zawgyi-One ကိုထားၿပီး
OK ကိုႏွိပ္လိုက္ပါ။ အားလံုးၿပီးသြားရင္ Firefox မွာ
ျမန္မာစာအမွန္ျမင္ေနရပါလိမ့္မယ္။

ကဲဗ်ာ အခုေလာက္ဆိုရင္ေတာ့ ကြန္ပ်ဴတာ 7, 8, 8.1, 10 မ်ားမွာ
Myanmar Font & Keyboard အမွန္ပံုေသနည္းထည့္နည္း
ကြန္ပ်ဴတာ System တစ္ခုလံုးတြင္ ျမန္မာအမွန္ျမင္ရန္အတြက္
Setting အနည္းငယ္ေျပာင္းလဲနည္းနဲ႔
Internet Browsers မ်ားနဲ႔ျမန္မာအတြက္ Setting အနည္းငယ္
ေျပာင္းလဲနည္းမ်ားကို ေလ့လာသူနားလည္ေလာက္ၿပီလို႔ထင္ပါတယ္။
ျပန္လည္ေဖၚျပမည္ဆိုပါက Credit ေပးပါ
အားလံုးကိုခင္မင္ေလးစားလွ်က္
maungdeekabarkyaw
ညီအကိုေတြအတြက္ မရွင္းရွင္းျဖစ္ေနလို႔ ဒီေန႔ေတာ့ ေရးတင္လိုက္ပါၿပီ။
အားလံုးလည္း အဆင္ေျပၾကလိမ့္မယ္ထင္လို႔ ဒီပိုစ့္ကို
တစ္ခမ္းတနားမေရးခဲ့တာပါ၊ ဒီေန႔ေတာ့ အားလံုးစိတ္ထဲ ေ၀၀ါးေနတာေလးကို
လက္ေဆာင္ေပးခ်င္တာနဲ႔ Windows မွာ Myanmar Font & Keyboard အတြက္
လွည့္ၾကည့္စရာမလိုေလာက္ေအာင္ Windows မ်ားနဲ႔ ျမန္မာစာအမွန္ထည့္သြင္းနည္းကို
ျပန္လည္မွ်ေ၀ေပးလိုက္ပါၿပီ။
ယခုက်ေနာ္မွ်ေ၀ေပးလိုက္တဲ့နည္းကို အေသခ်ာဖတ္ၾကည့္လိုက္ပါ
Windows မွာ Myanmar Font & Keyboard အတြက္ ျမန္မာစာကို
တစ္ခါတည္းနည္းလည္ျပီး ေနာက္ဘယ္ကြန္ပ်ဴတာမဆို
လိုအပ္လာရင္ ဒီနည္းအတိုင္းပဲဆိုတာကို သေဘာေပါက္သြားမွာပါ။
ဒီနည္းလမ္းသည္ က်ေနာ္အေတြ႔အႀကံဳထဲမွရလာတဲ့ အေတြ႔အႀကံဳျဖစ္ၿပီး
ယခုလက္ရွိအခ်ိန္အထိ က်ေနာ္အသံုးျပဳဖူးခဲ့ၿပီး အသံုးျပဳေနဆဲျဖစ္လို႔
100% လံုး၀အဆင္ေျပပါတယ္၊ Error ကင္းၿပီး ပံုေသနည္းျဖစ္ပါတယ္
Windows 7, 8, 8.1, 10 အာလံုးကို Support လုပ္ပါတယ္။
Download Zawgyi-Myanmar Font 32/64bit
==========================
ကြန္ပ်ဴတာအတြက္လိုအပ္မယ့္ Zawgyi-ကီးဘုတ္နဲ႔ေဖာင့္မ်ားကို
အဆင္ေျပတဲ့လင့္မ်ားမွေဒါင္းေလာ့ရယူလိုက္ပါ။
ကြန္ပ်ဴတာ 32Bit ဆိုရင္ေတာ့ Zawgyi-Myanmar Font 32bit ကိုသာ
ေဒါင္းေလာ့ရယူပါႏိုင္ပါတယ္။
ကြန္ပ်ဴတာက 64Bit ဆိုရင္ေတာ့ Zawgyi-Myanmar Font 32bit နဲ႔
Zawgyi-Myanmar Font 64Bit ကိုေဒါင္းေလာ့ရယူပါ။
Download Here Zawgyi-Myanmar Font 32Bit for windows
Download Here Zawgyi-Myanmar Font 64Bit for windows
OR
Download Here Zawgyi-Myanmar Font 32Bit for windows
Download Here Zawgyi-Myanmar Font 64Bit for windows
OR
Download Here Zawgyi-Myanmar Font 32Bit for windows
Download Here Zawgyi-Myanmar Font 64Bit for windows
OR
Download Here Zawgyi-Myanmar Font 32Bit for windows
Download Here Zawgyi-Myanmar Font 64Bit for windows
OR
Download Here Zawgyi-Myanmar Font 32Bit for windows
Download Here Zawgyi-Myanmar Font 64Bit for windows
Windows 32bit မွာ ျမန္မာေဖာင့္နဲ႔ကီးဘုတ္ထည့္္နည္း
============================
လက္ရွိက်ေနာ္သံုးေနတာ Windows 7 32bit ပါ ဖုန္းေတြကလစ္ခ်င္တာနဲ႔
အသံုးျပဳေနတာျဖစ္ပါတယ္ က်ေနာ္အႀကိဳက္ဆံုး Windows ကေတာ့ Windows 8.1 ပါ
ဒီ Windows 32bit ကြန္ပ်ဴတာ 7, 8, 8.1, 10 အားလံုးအတြက္ ျမန္မာစာပံုေသထည့္သြင္းနည္း
ရွိပါတယ္၊ တစ္ခါတည္းမွတ္ထားေစခ်င္ပါတယ္ မိမိက်ေတာ့အဆင္ေျပတယ္ တစ္ျခားကြန္ပ်ဴတာ
က်ေတာ့အဆင္မေျပဘူး ဆိုတာမ်ိဳးမျဖစ္ရေလေအာင္ Windows 32bit မွန္ရင္
ကြန္ပ်ဴတာအားလံုးကို ဒီနည္းအတိုင္းပဲ ထည့္သြင္းေပးႏိုင္မွာျဖစ္ပါတယ္။
အေပၚမွာေပးထားတဲ့ IEZawGyiGtalkfont ဆိုတာကိုေဒါင္းေလာ့ပါ
Right Click တစ္ခ်က္ေထာက္ၿပီး Run as administrator ျဖင့္စတင္ install ျပဳလုပ္ပါ၊
ေအာက္ပါပံုအတိုင္းေပၚလာခဲ့ရင္ Next ကိုႏွိပ္ပါ
Next ကိုဆက္ႏွိပ္ေပးလိုက္ပါ
Start installation ဆိုၿပီးျပေနပါလိမ့္မယ္ Next ကိုႏွိပ္ေပးၿပီး
install ျပဳလုပ္ျခင္းကို စတင္လိုက္ပါ
ေအာက္ပါပံုအတိုင္း installing ျပဳလုပ္ေနတုန္းခနေစာင့္ပါ
Alpha Zawgyi Cnicode System has been successfully installed
ဆိုၿပီးျပေနပါလိမ္မယ့္ ထည့္သြင္းျခင္းကိစၥေအာင္ျမင္ၿပီးစီးေၾကာင္းျပေနတာပါ
Finish ကိုႏွိပ္လိုက္ပါ။
ေအာက္ပါပံုအတိုင္းေပၚလာခဲ့ရင္ေတာ့ Close ကိုႏွိပ္ေပးလိုက္ပါ
ေအာက္ပါပံုအတိုင္း ျမင္ေနရပါလိမ္မယ္ ကြန္ပ်ဴတာကို Restart ခ်ေပးခိုင္းေနတာပါ
Ok ကိုႏွိပ္ေပးလိုက္ၿပီး ကြန္ပ်ဴတာကို Restart ခ်ေပးလိုက္ပါ၊ Manul အေနျဖင့္
Restart ခ်ေပးခ်င္တယ္ဆိုရင္ေတာ့ Cancel ကိုႏွိပ္ေပးႏိုင္ပါတယ္၊ ဒီေနရာမွာ
System ပိုင္းကို ျပဳလုပ္ခ်င္တာမို႔ OK ကိုႏွိပ္ေပးၿပီး Restart သာခ်ေပးလိုက္ပါ။
Restart က်ၿပီးလို႔ျပန္တက္လာတဲ့အခါ Control Panel>>Internet Option>
Zawgyi One ကို တစ္ဆင့္ခ်င္းသြားၿပီး ေျပာင္းေပးလိုက္ပံုပါပဲ။
Windows 64bit မွာ ျမန္မာေဖာင့္နဲ႔ကီးဘုတ္ထည့္သြင္းနည္း
==================================
ဒီတစ္ခါ ကြန္ပ်ဴတာ Windows 64bit မွာျမန္မာစာထည့္္သြင္းနည္းကို ရွင္းျပသြားပါမယ္
ဒီ Windows 64bit မွာေတာ့ ကီးဘုတ္ေကာ ေဖာင့္ပါ ႏွစ္ခုလံုးကို ထည့္သြင္းေပးရမွာျဖစ္ပါတယ္
သေကၤတသေဘာတရားအေနျဖင့္ က်ေနာ္တို႔ Windows 32bit မွာ
ျမန္မာစာအတြက္ ေဖာင့္နဲ႔ကီးဘုတ္အတြက္ IEZawGyiGtalkfont ဖိုင္
တစ္ခုတည္းကိုသာ Install ျပဳလုပ္လိုက္ရံုျဖင့္ အဆင္မေျပပါ။
ဒီေတာ့ Windows 64bit အတြက္ ကီးဘုတ္အတြက္ေရာ့ ေဖာင့္အတြက္ပါ
လိုအပ္ပါၿပီ၊ ဒါေၾကာင့္ IEZawGyiGtalkfont ကေဖာင့္အျဖစ္ Install ျပဳလုပ္ၿပီး
zawgyi-keyboard-layout(64) ကိုေတာ့ ကီးဘုတ္အျဖစ္ install ျပဳလုပ္ေပးရမွာျဖစ္ပါတယ္။
Windows 32 bit ကြန္ပ်ဴတာမွာဆိုရင္ Control Panel>>Program and Feature >>
Alpha Zawgyi Unicode System ဆိုၿပီး Unicode System တစ္ခုတည္းသာ
ရွိေနပါလိမ့္မယ္ ေအာက္ပါပံုကိုၾကည့္ပါ။
အထက္ေဖၚျပပါ Alpha Zawgyi Unicode System ဆိုၿပီး Unicode System တစ္ခုတည္းသည္
32bit ကြန္ပ်ဴတာအတြက္ ကီးဘုတ္နဲ႔ေဖာင့္အတြက္လံုး၀အဆင္ေျပမယ့္ ဒီ 64bit ကြန္ပ်ဴတာ
မွာေတာ့ သူ႔ကို ေဖာင့္အတြက္သာ အဆင္ေျပၿပီး ကီးဘုတ္အတြက္
zawgyi-keyboard-layout(64) ကို Install ျပဳလုပ္ေပးရမွာပါ။
ဒီေတာ့ Windows 64bit ကြန္ပ်ဴတာအတြက္ ေဖာင့္ကိုအရင္
Install ျပဳလုပ္ေပးရပါမယ္ ေဖာင့္ကို install ျပဳလုပ္နည္းကေတာ့
Windows 32bit မွာ ေဖာင့္နဲ႔ကီးဘုတ္အတြက္ IEZawGyiGtalkfont ဖိုင္
Install ျပဳလုပ္နည္းနဲ႔အတူတူပါ အေပၚမွာျပန္ေလ့လာၾကည့္လိုက္ပါ။
zawgyi-keyboard-layout(64) ကိုေဒါင္းေလာ့ရယူပါ
ၿပီးရင္ ေဒါင္းေလာ့ရလာတဲ့ zip ဖိုင္ကိုေျဖလိုက္ပါ
zip ေျဖထားတဲ့ Folder ထဲကို၀င္ၾကည့္လုိက္ပါ ေအာက္ပါပံုအတိုင္း
သက္ဆိုင္ရာ Setup ဖိုင္နဲ႔ Sub Folder & File မ်ား ရွိေနပါလိမ့္မယ္
အဆို္ပါ ဖိုင္မ်ားျပည့္စံုေနမွာ install ျပဳလုပ္ရတာအဆင္ေျပပါတယ္။
Right Click တစ္ခ်က္ေထာက္ၿပီး Run as administrator ျဖင့္ စတင္ Install ျပဳလုပ္ေပးလိုက္ပါ။
စတင္ Install ျပဳလုပ္တာနဲ႔ခနေစာင့္ေနလိုက္ပါ ျမန္မာပါတယ္ သိပ္မၾကာပါ
ေအာက္ပါပံုအတိုင္း Installation Complete ဆိုၿပီးျပေနခဲ့ရင္ေတာ့
ကီးဘုတ္ကို ထည့္သြင္းကိစၥေအာင္ျမင္စြာျဖင့္ၿပီးဆံုးပါၿပီ Close ကိုႏွိပ္လိုက္ပါ။
အားလံုးၿပီးသြားရင္ေတာ့ အဲဒီထည့္သြင္းလိုက္တဲ့ ကီးဘုတ္ရဲ့သေကၤတက ကြန္ပ်ဴတာမွာ
Zawgyi Myanmar Unicode L ဆိုၿပီးရွိေနပါလိမ့္မယ္ ၾကည့္ရန္အတြက္
Control Panel>>Program and Feature>>Zawgyi Myanmar Unicode L ဆိုၿပီး
ေအာက္ပါပံုအတိုင္း ျမင္ေတြ႔ႏိုင္ပါတယ္၊ ဒါက Windows 64bit ကြန္ပ်ဴတာအတြက္ ကီးဘုတ္သေကၤတျဖစ္ပါတယ္။
ျမန္မာစာအတြက္ Control Panel>>Internet Option>
Zawgyi One ကို တစ္ဆင့္ခ်င္းသြားၿပီး ေျပာင္းေပးလိုက္ပံုပါပဲ။
Language System မွာ သူ႔ကို install ျပဳလုပ္လိုက္ရံုျဖင့္ Auto add ျပဳလုပ္
ၿပီးသားျဖစ္ေနတာမို႔ တကူးတကေျပာင္းေပးစရာမလိုေတာ့ပါ။
Windows 32/64bit မ်ားမွာ Zawgyi-ျမန္မာစာေျပာင္းနည္း
=================================
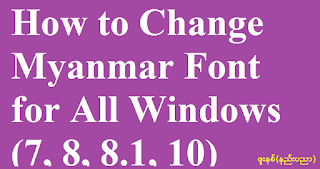
ဒါေလးကိုမမဖတ္ခင္ ေလ့လာသူဟာ အထက္ေဖၚျပပါ Windows 32bit ကြန္ပ်ဴတာအတြက္
ေဖာင့္နဲ႔ကီးဘုတ္အတြက္ Zawgyi ထည့္သြင္းနည္းနဲ႔ Windows 64bit ကြန္ပ်ဴတာမွာ
ေဖာင့္နဲ႔ကီးဘုတ္အတြက္ Zawgyi မ်ားထည့္သြင္းနည္းမ်ားကို ေလ့လာၿပီးၿပီလို႔ထင္ပါတယ္။
ကြန္ပ်ဴတာမွာ ျမန္မာစာအတြက္ ေဖာင့္နဲ႔ကီးဘုတ္မ်ားအတြက္ သက္ဆိုင္ရာ
Zawgyi မ်ားကို install ျပဳလုပ္ၿပီးတဲ့အခါ Computer System တစ္ခုလံုးမွာ
ျမန္မာစာအမွန္ျမင္ရန္အတြက္ Setting အခ်ိိဳ႕ကိုေျပာင္းလဲေပးရမွာပဲျဖစ္ပါတယ္။
ဒီအတြက္လြယ္ပါတယ္ Control Panel >>Internet Options ကိုတစ္ခ်က္ႏွိပ္လိုက္ပါ
ေအာက္ပါပံု Proerties ေလးက်လာပါလိမ့္မယ္ Zawgyi ျမန္မာစာကို
ေျပာင္းလဲေပးရန္အတြက္ Fonts ဆိုတာကိုတစ္ခ်က္ႏွိပ္လိုက္ပါ။
Font Options ေလးက်လာတဲ့အခါ က်ေနာ္အနီေရာင္ျဖင့္၀ိုင္းျပထားတဲ့
Language script: ဆိုတဲ့ေနရာမွာ Latin based ဆိုတာကိုထားပါ။
Webpage fonts: ရဲ့ေအာက္မွာ Zawgyi-One ကိုထားပါ။
Plain text font: ဆိုတဲ့ေနရာမွာ Courier New ဆိုတာကို ထားပါ
အားလံုးၿပီးရင္ OK ကိုႏွိပ္ေပးလိုက္ပါ။
အထက္ေဖၚျပပါ Guide အတိုင္း တိက်ခဲ့တယ္ဆိုရင္ေတာ့
သင္ကြန္ပ်ဴတာရဲ့ System တစ္ခုလံုးမွာ ျမန္မာစာကိုျမင္ေနရပါလိမ့္မယ္။
အဆိုပါ Zawgyi ျမန္မာစာေျပာင္းနည္းသည္ ကြန္ပ်ဴတာ 32/64bit အားမွာ
သက္ဆိုင္ရာ Zawgyi ေဖာင့္နဲ႔ကီးဘုတ္မ်ားကို install ျပဳလုပ္ၿပီးတဲ့အခါ
ဒီနည္းလမ္းအတိုင္း ေျပာင္းလဲေပးရမွာျဖစ္ပါသည္။
Notification ေနရာမွာ Language icon ေလးကိုတစ္ခ်က္ေထာက္ၿပီးၾကည့္လိုက္ပါ
ေအာက္ပါပံုအတိုင္း Eng-US & Eng US-Alpha Zawgyi Nlog Keyboard
ဆိုၿပီးျမင္ေနရပါလိမ့္မယ္ ဒါကက်ေနာ္ windows မွာ Screenshot ရိုက္ျပထားတာပါ။
တစ္ျခားကြန္ပ်ဴတာတိုင္းမွာလည္း ဒီနည္းအတိုင္းၾကည့္ရႈႏိုင္ပါတယ္။
Internet Brower မ်ားနဲ႔ျမန္မာစာ Setting ေျပာင္းနည္း
===============================

Internet Brower မ်ားနဲ႔ျမန္မာစာအေၾကာင္းကိုရွင္းျပေပးသြားပါမယ္ အခုလက္ရွိ
က်ေနာ္အသံုးျပဳေနတဲ့ Browser မ်ားကေတာ့ Maxthon, Firefox ျဖစ္ပါတယ္။
အဲဒီသံုးခုလံုးမွာ အင္တာနက္ၾကည့္တဲ့အခါ ျမန္မာစာကိုအမွန္ျမင္ရန္အတြက္
Setting အခ်ိဳ႕ေျပာင္းလဲနည္းကို တစ္ခုခ်င္းစီရွင္းျပေပးလိုက္ပါတယ္။
မွတ္ခ်က္-ေဖၚျပပါနည္းသည္ Zawgyi အတြက္သာ ျဖစ္ပါသည္
Unicode Options အတြက္မဟုတ္ပါ။
Maxthon Browser နဲ႔ျမန္မာစာ
==================
Maxthon Browser ကိုဖြင့္လိုက္ပါ ျမွားျပထားတဲ့ေနရာနဲ႔ အနီေရာင္ျဖင့္၀ိုင္းျပထားတဲ့
ေနရာကို တစ္ခ်က္ႏွိပ္လိုက္ပါ Setting ဆိုတာကိုဆက္ႏွိပ္လိုက္ပါ။
ေအာက္ပါပံုအတိုင္း တက္လာရင္ Advaced ကိုႏွိပ္ပါ
Web page font : ေနရာတြင္ Zawgyi-One ကိုထားပါ
Default encoding: ေနရာတြင္ Unicode (UTF-8) ကိုထားပါ
Firefox နဲ႔ျမန္မာစာ
============
Firefox Browser ကုိဖြင့္လိုက္ပါ ျမန္မာစာေျပာင္းရန္အတြက္
Menu bar မွ Tools >>Options ကိုတစ္ခ်က္ႏွိပ္လိုက္ပါ။
ေအာက္ပါပံုအတိုင္း Options Box တြင္ Content ကိုတစ္ခ်က္ႏွိပ္ပါ
Fonts Options ရဲ့ေအာက္မွာ
Serif: ေနရာတြင္-Zawgyi-One ထားပါ
Sans-serif: ေနရာတြင္-Zawgyi-One ထားပါ
Monospace: ေနရာတြင္-Zawgyi-One ကိုထားၿပီး
OK ကိုႏွိပ္လိုက္ပါ။ အားလံုးၿပီးသြားရင္ Firefox မွာ
ျမန္မာစာအမွန္ျမင္ေနရပါလိမ့္မယ္။
ကဲဗ်ာ အခုေလာက္ဆိုရင္ေတာ့ ကြန္ပ်ဴတာ 7, 8, 8.1, 10 မ်ားမွာ
Myanmar Font & Keyboard အမွန္ပံုေသနည္းထည့္နည္း
ကြန္ပ်ဴတာ System တစ္ခုလံုးတြင္ ျမန္မာအမွန္ျမင္ရန္အတြက္
Setting အနည္းငယ္ေျပာင္းလဲနည္းနဲ႔
Internet Browsers မ်ားနဲ႔ျမန္မာအတြက္ Setting အနည္းငယ္
ေျပာင္းလဲနည္းမ်ားကို ေလ့လာသူနားလည္ေလာက္ၿပီလို႔ထင္ပါတယ္။
ျပန္လည္ေဖၚျပမည္ဆိုပါက Credit ေပးပါ
အားလံုးကိုခင္မင္ေလးစားလွ်က္
maungdeekabarkyaw